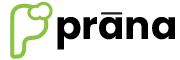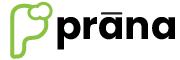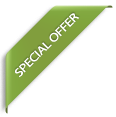FAQs
How to Configure Receipt Print
(*Only Network Printers and Bluetooth Printers will work)
Receipt
We can design the receipt with some of the given options. For that we need to go to Setup, select Printer and select Receipt. Here we will have six different options i.e., under ‘Sections’ it is having Header Items, Bill Header, Bill Total, Payment Mode Section, Tax Details and Footer.

Below are the options which are there in the each individual section.

First select the printer type (40 Column or 30 Column), then with system’s mouse select the ‘white space(number 1)’ of the option (Example: Paid By) and drag and leave it on the respective place of the Invoice Format.

After clicking the Save button a confirmation message will come.
Click on the ‘Click here to select the format(number 2)’ to select the required Invoice Format. In the same way we can add scheme format also.
To remove the added options, just drag that option(select the white space) and leave it on ‘Remove Item’.
Note: For now after clicking on the Save button we can not change the design.
This is how we can create the receipt format. Currently we have five inovice formats, to select the same click on the specifide area to see and select the same.

For scheme we are having saparate format, to get the same click on the specified area on the invoice format.