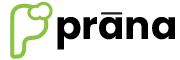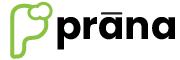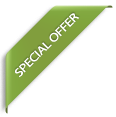FAQs
How to Create a Product
Menu Master: (It will be available in Takeaway(FNB) Application only)
To create a new Menu or want to edit existing details of Menu, go to Masters, select Menu Master.

Click on ‘Add New Menu’ button to create a new product.

After clicking 'Add New Menu' button the user will lead to the screen where he/she have to enter all required details which are in 'Menu Info' tab page. Under 'Menu Info' tab, the user can create new 'Category' & 'Department' under 'Hierarchy Description', 'Kitchen' under 'Kitchen Description', and 'Unit of measurement' under 'UOM' as well.

Enter details which are in 'Menu Details' tab page. In 'Menu Details' tab user can also create new 'Tax' details under 'Tax Percentage'.

Enter details which are in 'Menu Other Details' tab page. After entering all the details click on the SAVE button to save the details.

To edit the existing product details, click on EDIT button to edit the existing details of the menu master, change the details and click on Update button to save the changed details.
Combi:
After selecting the Combi, ‘Combi’ tab will be enabled.

To make combi, select the required item from left side box, click on the ‘Right Arrow’ button to move the same to right side box and if we want to create optional combi set, just select the requied items from left side box, clicking ‘Ctrl’ button from keyboard, select the required items, click on the ‘Right Arrow’ button to move the same to right side box. Finally click on the ‘Save’ button to save the details.

Batch:
In Batch if we select ‘Shelf Life’ with the number which is entered at ‘Minimum Expiry Days’ we are cross checking at GRN to not to allow if the selected product having 2 minimum number of expiry days(example), i.e., if the product is having 3 or more days to expiry then it will allow at GRN else not. ‘Number of Days’ will tell that in how many days the product will expire.

Below is the PDF format of Menu details which we can get with the help of respective Export button.

Below is the Excel format of SKU details which we can get with the help of respective Export button.

SKU Master : (It will be available in Supermarket Application only) :
To Create New SKU, go to Masters, select SKUMaster.

After selecting the SKU Master user will lead to the screen where it will have a button called 'Add New SKU', click on that button to create new SKU.

After that the user will lead to new screen, where it will show three tabs, 'SKU Info', 'SKU Details' and 'SKU Other Details'. First fill the details in the 'SKU Info' tab page. In the 'SKU Info' tab the user can also create new masters of 'Unit of measurement' under 'Unit Description', 'Department' & 'Category' under 'Department/Category', 'Vendor' under 'Vendor Description' and 'Brand' under 'Brand Description'.

After entering all the required details in the 'SKU Info' user need to go to 'SKU Details' tab and fill all the required data. In the 'SKU Details' tab user can also create new 'Tax' details under 'Tax Percentage'.

After filling all the required details in the 'SKU Details' tab page, user have to go to next tab, that is 'SKU Other Details'. This tab will have below details.

- Open Rate: By selecting this, the user can change the Selling Price at the time of billing for that particular bill.
- Discountable: By selecting this, the user can add the discount for a particular product which in the grid of the billing screen, and also can give the discount on the total bill value.
- Allow Decimal: By selecting this, the a particular product can be used in decimal quntity also in the transactions.
- Kit: By selecting this, the user can create a Kit product.
- Non Inv: By selecting this, the user can create a non inventory product.
- Inactive: By selecting this, the user can change a particular product to inactive.
- Batch: By selecting this, the user can create batch level product, which consider the ‘Manufacture’ and ‘Expiry’ dates of a particular product.